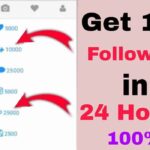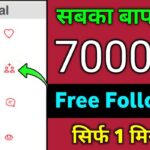In today’s fast-paced digital world, the importance of a well-optimized computer cannot be overstated. One crucial aspect of ensuring your Windows 10 PC runs smoothly is configuring virtual memory. Virtual memory plays a vital role in keeping your system responsive and efficient, especially when you’re running memory-intensive applications. In this step-by-step guide, we’ll walk you through the process of setting virtual memory on your Windows 10 PC, ensuring that your system is optimized for peak performance in 2023.
Step 1: Understanding Virtual Memory
Before diving into the technicalities of setting up virtual memory, it’s essential to grasp the concept. Virtual memory is an extension of your computer’s physical memory (RAM) and is used when your RAM is fully utilized. It temporarily stores data that would typically be stored in your RAM, allowing your system to run smoothly even when your physical memory is at capacity.
Step 2: Checking Your Current Virtual Memory Settings
To begin, let’s check your current virtual memory settings to understand how your system is currently configured:
- Click on the “Start” button.
- Type “System” and select “System” from the search results.
- In the System window, select “Advanced system settings” on the left.
How to Set Virtual Memory on a Windows 10 PC (9 Easy Steps) – 2023




Step 3: Accessing Virtual Memory Settings
Now that you’ve accessed the System Properties window, it’s time to dive into your virtual memory settings:
- In the System Properties window, go to the “Advanced” tab.
- Under the “Performance” section, click “Settings.”

Step 4: Adjusting Virtual Memory
With the Performance Options window open, let’s adjust your virtual memory settings:
- In the Performance Options window, navigate to the “Advanced” tab.
- In the Virtual Memory section, click “Change.“
Step 5: Disabling Automatic Virtual Memory Management
To have more control over your virtual memory settings, you should disable automatic management:
- Uncheck the box that says, “Automatically manage paging file size for all drives.”
- Click “OK.”
Step 6: Setting a Custom Paging File Size
Now, it’s time to set a custom paging file size. This is where you’ll need to allocate space on your hard drive for virtual memory:
- In the Virtual Memory window, select the drive where Windows is installed (usually C:).
- Choose “Custom size.”
- Enter the Initial size and Maximum size values. The general rule of thumb is to set the Initial size to be 1.5 times your physical RAM, and the Maximum size to be 3 times your RAM.
For example, if you have 8GB of RAM, set the Initial size to 12288 MB and the Maximum size to 24576 MB.
Step 7: Applying the Changes
After configuring your custom paging file size, it’s time to apply the changes:
- Click “Set.”
- Click “OK” to confirm your settings.
- You’ll be prompted to restart your computer to apply the changes. Save your work and click “OK” to proceed.
Step 8: Restart Your PC
Once your computer restarts, the new virtual memory settings will be in effect. Your system will now use the specified custom paging file size, providing optimal performance for your Windows 10 PC.
Step 9: Verifying the Changes
To ensure your new virtual memory settings are correctly configured, follow these steps:
- Repeat Step 2 to access your virtual memory settings.
- Check if the custom paging file size you set in Step 6 is displayed.
Congratulations! You’ve successfully set up virtual memory on your Windows 10 PC, optimizing it for 2023’s computing demands.
Frequently Asked Questions (FAQs)
Q1: What happens if I don’t set up virtual memory on my Windows 10 PC?
A1: Without virtual memory, your PC may struggle to run memory-intensive applications, leading to sluggish performance and potential crashes.
Q2: Can I set up virtual memory on an SSD?
A2: Yes, you can allocate space for virtual memory on an SSD. In fact, SSDs can provide faster access times, improving system performance.
Q3: What is the ideal virtual memory size for my PC?
A3: The ideal size depends on your specific usage and the amount of physical RAM. A general guideline is 1.5 times your RAM for the Initial size and 3 times your RAM for the Maximum size.
Q4: Do I need to disable automatic management of virtual memory?
A4: Disabling automatic management gives you more control over your virtual memory settings, which can be beneficial in optimizing your system.
Q5: How often should I revisit my virtual memory settings?
A5: It’s a good practice to review and adjust your virtual memory settings periodically, especially if you notice performance issues or upgrade your hardware.
By following these 9 easy steps, you’ve taken a significant stride in optimizing your Windows 10 PC for 2023. Your computer will now be better equipped to handle the demands of modern applications, ensuring a smoother and more efficient user experience.
Conclusion
In this comprehensive guide, we’ve taken you through the essential steps to set up virtual memory on your Windows 10 PC. Virtual memory is a critical component of a well-optimized system, ensuring that your PC runs smoothly and efficiently, even when handling memory-intensive tasks.
By understanding the concept of virtual memory and following the 9 easy steps outlined in this guide, you’ve empowered yourself to take control of your system’s performance. Disabling automatic virtual memory management and setting a custom paging file size tailored to your system’s needs can significantly enhance your computer’s responsiveness.
As we move into 2023 and face the ever-increasing demands of modern computing, having an optimized PC is more important than ever. By following these steps and periodically revisiting your virtual memory settings, you can keep your Windows 10 PC running at its best, ensuring a smooth and efficient user experience.