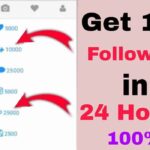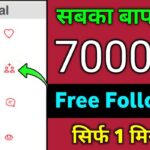Table of Contents
- Introduction
- Requirements for Streaming Oculus Quest 2 on Discord
- Setting Up Your Oculus Quest 2 for Discord Streaming
- Connecting Oculus Quest 2 to Discord
- Optimizing Stream Quality
- Troubleshooting Common Issues
- Benefits of Oculus Quest 2 Streaming on Discord
- Exploring Third-Party Applications for Wireless Streaming
- Understanding Internet Speed Requirements
- Utilizing Discord’s Screen Share vs. Oculus Link
- Balancing Performance and Stream Quality
- Expanding VR Streaming Beyond Oculus Quest 2
- Tips for Engaging VR Streaming Content
- Community Interaction and Feedback
- Conclusion
- FAQs
1. Introduction
Embarking on the journey of streaming your Oculus Quest 2 on Discord is an exciting way to share your virtual reality experiences. In this guide, we’ll navigate through the process step by step, ensuring you can seamlessly bring your VR adventures to your Discord community.

2. Requirements for Streaming Oculus Quest 2 on Discord
To begin the streaming process, gather the following essentials:
- Oculus Quest 2 headset
- Compatible charging cable
- Computer with Discord installed
- Stable internet connection
3. Setting Up Your Oculus Quest 2 for Discord Streaming
Before diving into streaming, let’s ensure your Oculus Quest 2 is properly configured:
- Enable Developer Mode on Oculus Quest 2:
- Access the Oculus app on your smartphone.
- Navigate to ‘Settings’ > ‘Oculus Quest 2’ > ‘More Settings.’
- Enable ‘Developer Mode.’
- Connect Oculus Quest 2 to Your Computer:
- Utilize a compatible charging cable to connect your Oculus Quest 2 to your computer.
- Install Oculus Link Software:
- Download and install the Oculus Link software from the official Oculus website.
- Run Oculus Link:
- Open the Oculus Link software on your computer.
- Put on your Oculus Quest 2 headset and allow access when prompted.
Your Oculus Quest 2 is now ready to be linked to Discord for streaming.
4. Connecting Oculus Quest 2 to Discord
Now, let’s establish the connection between your Oculus Quest 2 and Discord:
- Open Discord:
- Launch Discord on your computer.
- Start a Voice or Video Call:
- Initiate a voice or video call with a friend or create a server for streaming.
- Select Oculus Quest 2 as Video Source:
- During the call, click on the camera icon to access video settings.
- Choose ‘Oculus Quest 2’ as your video source.
- Adjust Stream Settings:
- Configure stream settings for optimal quality.
- Begin Streaming:
- Click the ‘Go Live’ button to initiate streaming on Discord.
5. Optimizing Stream Quality
Ensuring a high-quality streaming experience involves the following tips:
- Check Internet Connection:
- Confirm a stable and high-speed internet connection for smooth streaming.
- Adjust Oculus Quest 2 Graphics Settings:
- Fine-tune graphics settings on your Oculus Quest 2 for improved performance.
- Use a Wired Connection:
- Whenever possible, opt for a wired internet connection to minimize latency.
- Optimize Discord Settings:
- Within Discord settings, adjust video and audio settings for optimal performance.
- Update Drivers:
- Keep graphics drivers up to date for compatibility and performance enhancements.
6. Troubleshooting Common Issues
Running into problems? Here are solutions to common issues:
- Audio or Video Lag:
- Check internet connection and consider lowering stream quality.
- Disconnected Oculus Quest 2:
- Reconnect the Oculus Quest 2 and ensure the cable is securely plugged in.
- Discord Not Recognizing Oculus Quest 2:
- Restart both Discord and the Oculus Link software.
- Low Stream Quality:
- Adjust stream settings in Discord for higher quality.
- Oculus Quest 2 Not Detected:
- Ensure Oculus Link is properly installed and try reconnecting your headset.
7. Benefits of Oculus Quest 2 Streaming on Discord
Streaming your Oculus Quest 2 on Discord offers various advantages:
- Real-time Interaction:
- Engage with your audience in real-time, sharing reactions and experiences.
- Community Building:
- Foster a community around your VR adventures, creating a space for like-minded individuals.
- Showcasing VR Capabilities:
- Display the immersive capabilities of VR to a broader audience.
8. Exploring Third-Party Applications for Wireless Streaming
While Oculus Link requires a wired connection, explore third-party applications for wireless options. Investigate alternatives to enhance your streaming setup.
While the Oculus Link provides a reliable wired connection for streaming your Oculus Quest 2 on Discord, the quest for wireless streaming options is an ever-growing endeavor. Fortunately, the VR community has explored and developed third-party applications that offer wireless alternatives, providing flexibility and convenience.
Wireless Streaming Apps:
- Virtual Desktop:
- Overview: Virtual Desktop is a popular choice, allowing you to wirelessly stream your VR content to your computer. It requires sideloading, but the setup is well-documented, providing a seamless connection.
- Pros: Wireless freedom, decent image quality.
- Cons: Requires sideloading, potential latency issues.
- ALVR (Air Light VR):
- Overview: ALVR is an open-source project that enables wireless streaming from your Oculus Quest 2 to your computer. It offers a customizable experience and is known for its low latency.
- Pros: Open-source, low latency.
- Cons: Requires some technical setup.
- VRidge:
- Overview: VRidge allows you to play PC VR games on your Oculus Quest 2 wirelessly. While primarily designed for gaming, it can be adapted for general VR use.
- Pros: Wireless VR gaming, user-friendly interface.
- Cons: Limited features for non-gaming VR content.
Considerations When Exploring Third-Party Options:
- Compatibility:
- Ensure that the third-party application is compatible with both your Oculus Quest 2 and computer system.
- Latency:
- Wireless streaming may introduce latency. Test different applications to find the one that offers the lowest latency for your setup.
- Setup Complexity:
- Some third-party apps may require additional steps for installation and configuration. Follow the provided instructions carefully.
- Performance:
- The performance of wireless streaming can vary based on your internet connection, computer specifications, and the specific app used.
9. Understanding Internet Speed Requirements
A minimum upload speed of 5 Mbps is recommended for smooth streaming. However, higher speeds contribute to better quality and a more enjoyable viewing experience.
10. Utilizing Discord’s Screen Share vs. Oculus Link
While Discord’s screen share is an option, using Oculus Link is recommended for a dedicated and immersive VR streaming experience.
11. Balancing Performance and Stream Quality
Striking a balance between performance and stream quality is crucial. Experiment with settings to find the optimal configuration for your setup.
12. Expanding VR Streaming Beyond Oculus Quest 2
Consider exploring streaming options for other VR headsets. Research and adapt the streaming process for a variety of devices to broaden your audience.
13. Tips for Engaging VR Streaming Content
Enhance the engagement of your VR streams with these tips:
- Narrate Your Experience:
- Share your thoughts and reactions to create a more immersive experience for viewers.
- Interactive Elements:
- Include interactive elements in your stream to involve the audience.
14. Community Interaction and Feedback
Encourage your Discord community to provide feedback. Consider their suggestions to improve and tailor your VR streams to their preferences.
16. FAQs
Q1: Can I stream Oculus Quest 2 wirelessly on Discord?
A: As of now, Oculus Link requires a wired connection. However, explore third-party applications for wireless options.
Q2: What internet speed is recommended for smooth streaming?
A: A minimum upload speed of 5 Mbps is recommended, but higher speeds will provide better quality.
Q3: Can I use Discord’s screen share for Oculus Quest 2?
A: While possible, using Oculus Link is recommended for a dedicated VR streaming experience.
Q4: Does streaming Oculus Quest 2 on Discord affect VR performance?
A: Streaming may impact performance, so adjust settings for an optimal balance between quality and performance.
Q5: Can I use Oculus Link with other VR headsets?
A: Oculus Link is designed specifically for Oculus headsets; however, explore third-party solutions for other VR devices.
15. Conclusion
Streaming your Oculus Quest 2 on Discord opens a new realm of possibilities. By following the steps outlined in this guide, you can seamlessly connect with your audience and share the wonders of virtual reality. Experiment with the tips provided, troubleshoot any issues, and let your friends join in on the excitement!
In conclusion, streaming your Oculus Quest 2 on Discord is not just about sharing your virtual reality adventures; it’s about creating a dynamic and engaging community. By following the detailed steps provided in this guide, you’re not only connecting your headset to your computer but bridging the gap between your experiences and your audience.
The beauty of VR streaming lies in the real-time interaction, the shared laughter, and the collective awe at the immersive world you explore. As you navigate through the challenges and triumphs of setting up and optimizing your stream, remember that each hurdle is a step toward a more seamless and enjoyable experience for both you and your viewers.
Experiment with the tips and troubleshooting solutions, tailor them to your unique style, and don’t hesitate to inject your personality into the mix. Whether you’re a seasoned VR enthusiast or just starting, the journey of streaming on Discord is a continuous exploration, much like the virtual landscapes you traverse.
As you press the “Go Live” button, you’re not just streaming; you’re creating a virtual space where friends gather, where conversations spark, and where the magic of VR becomes a shared spectacle. So, embrace the possibilities, learn from the challenges, and let your Discord community join you in the immersive wonderland of Oculus Quest 2.
In the end, it’s not just about how to stream; it’s about the connections you forge, the stories you tell, and the shared experiences that make your VR journey richer. So, go ahead, start streaming, and let the adventure unfold on Discord.