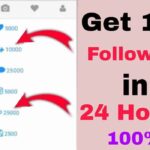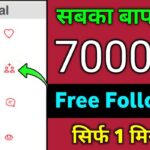In today’s fast-paced world, a reliable internet connection is an absolute necessity. Whether it’s for work, entertainment, or staying connected with loved ones, a laptop with a Windows 10 operating system is a popular choice for many. If you find yourself facing connectivity issues on your Windows 10 laptop, you’re in the right place. In this comprehensive guide, we will explore the seven best ways to enable WiFi on your laptop in 2023. We’ll cover the most up-to-date methods to ensure you can get back online without a hitch.
Table of Contents:
- Check the Hardware
- Update Your WiFi Drivers
- Restart Your Modem and Router
- Troubleshoot Network Problems
- Reset Network Settings
- Enable WiFi through Settings
- Use Windows Network Troubleshooter
- Frequently Asked Questions (FAQs)
1. Check the Hardware
Before delving into complex software solutions, it’s wise to check the hardware. Ensure that your laptop’s WiFi switch is in the “on” position. Many laptops have a physical switch or a keyboard shortcut to enable or disable WiFi. Typically, it’s represented by an icon that looks like a radio signal.
2. Update Your WiFi Drivers
Outdated or incompatible WiFi drivers can lead to connectivity issues. To update your drivers:
- Right-click the “Start” button and select “Device Manager.”
- Expand the “Network adapters” section.
- Right-click your WiFi adapter and choose “Update driver.”
- Follow the on-screen instructions to update the driver.
Ensure you have an active internet connection through an Ethernet cable or other means before attempting this update.



3. Restart Your Modem and Router
WiFi problems are not always your laptop’s fault. Sometimes, the issue may lie with your modem or router. To reset these devices:
- Unplug the power cables from your modem and router.
- Wait for 30 seconds.
- Plug the power cables back in and let the devices restart.
This simple step can often resolve connectivity issues.
4. Troubleshoot Network Problems
Windows 10 offers a built-in network troubleshooter that can help identify and fix problems. To use it:
- Go to “Settings” > “Network & Internet.”
- Select “Troubleshoot” from the left pane.
- Click on “Internet Connections” and follow the prompts.
The troubleshooter will attempt to diagnose and repair any issues it finds.



5. Reset Network Settings
If you’ve tried everything else and still face WiFi problems, you can reset your network settings. Be cautious, as this will remove your saved WiFi networks, but it can often resolve persistent issues.
- Go to “Settings” > “Network & Internet.”
- Scroll down and select “Network reset.”
- Click “Reset now” and follow the instructions.


6. Enable WiFi through Settings
Windows 10 gives you the ability to manually enable or disable WiFi through the settings. To do this:
- Go to “Settings” > “Network & Internet.”
- In the left pane, click “WiFi.”
- Under “WiFi,” click the switch to enable WiFi.
This method allows you to have more control over your network connections.
7. Use Windows Network Troubleshooter
If all else fails, you can utilize Windows’ built-in Network Troubleshooter. This tool can automatically detect and resolve various network problems. Here’s how:
- Type “troubleshoot” in the Windows search bar and select “Troubleshoot settings.”
- Under “Find and fix other problems,” click “Internet Connections.”
- Follow the on-screen prompts to identify and fix network issues.




Frequently Asked Questions (FAQs)
Q1: My laptop doesn’t even detect any WiFi networks. What should I do?
A1: Start by checking if your laptop’s WiFi switch is on. If that’s not the issue, ensure that the WiFi adapter is enabled in the Device Manager. If it’s still not working, try updating your WiFi drivers.
Q2: Can I enable WiFi on my laptop using a keyboard shortcut?
A2: Yes, many laptops have a keyboard shortcut (usually involving the “Fn” key) to enable or disable WiFi. Refer to your laptop’s manual or look for an icon on your keyboard that resembles a radio signal.
Q3: I can’t access the internet, even though I’m connected to WiFi. What could be the problem?
A3: This could be due to several reasons, such as DNS issues or a misconfigured network. Try running the Windows Network Troubleshooter to identify and fix the problem.
Q4: Are there any third-party tools to troubleshoot WiFi issues on Windows 10?
A4: While Windows 10 offers built-in troubleshooting tools, there are also third-party applications available. However, it’s recommended to start with the built-in solutions as they are generally more secure.
Q5: Will resetting network settings erase all my data on the laptop?
A5: No, resetting network settings will only remove your saved WiFi networks and network-related configurations. Your personal files and applications will remain intact.
Conclusion:
In conclusion, a stable and fast internet connection is vital for a productive and enjoyable computing experience. If you’re facing WiFi issues on your Windows 10 laptop, these seven methods should help you get back online in 2023. By checking hardware, updating drivers, and using built-in troubleshooting tools, you can enjoy seamless connectivity once again. So, follow these steps, stay connected, and make the most of your Windows 10 PC in the coming year.