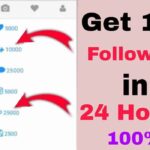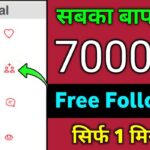Table of Contents:
- Introduction
- Method 1: Task Manager Approach
- Method 2: Safe Mode Troubleshooting
- Method 3: Repair Microsoft Office
- Method 4: Disable Add-ins
- Method 5: Update or Rollback Device Drivers
- Method 6: Repair Office Registry
- Frequently Asked Questions (FAQs)
- Conclusion
1. Introduction
Microsoft Word is an essential tool for many individuals and businesses. However, it can be frustrating when Word stops responding. In this guide, we will explore six easy ways to resolve the “Word Not Responding” issue on Windows 10. These methods will help you get your documents back on track and boost your productivity.
2. Method 1: Task Manager Approach
When Microsoft Word becomes unresponsive, your first line of defense is using the Task Manager. Here’s how to do it:
- Press Ctrl + Shift + Esc or Ctrl + Alt + Delete and select “Task Manager.”
- Locate Microsoft Word under the “Applications” tab.
- Select it and click “End Task” or “End Process.”
This method is quick and usually resolves minor issues, but what if it doesn’t work?
3. Method 2: Safe Mode Troubleshooting
Microsoft Word has a built-in Safe Mode that can help identify and fix issues. Follow these steps:
- Press Win + R to open the Run dialog.
- Type “winword /safe” and press Enter.
- If Word opens in Safe Mode, it may indicate an add-in problem.
4. Method 3: Repair Microsoft Office
Sometimes, the entire Microsoft Office suite can cause Word to become unresponsive. Here’s how to repair it:
- Go to Control Panel and select “Programs and Features.”
- Find Microsoft Office in the list and select “Change.”
- Choose “Repair” and follow the on-screen instructions.
This method can resolve deep-seated issues within Microsoft Office that affect Word’s performance.
5. Method 4: Disable Add-ins
Add-ins can be a common source of Word-related problems. To disable them:
- Open Microsoft Word.
- Go to “File” > “Options” > “Add-Ins.”
- In the Manage box, select “COM Add-ins” and click “Go.”
- Uncheck the add-ins you want to disable and click “OK.”
Disabling problematic add-ins can help you identify the specific one causing Word to stop responding.
6. Method 5: Update or Rollback Device Drivers
Outdated or incompatible device drivers can lead to software issues. Here’s how to update or rollback drivers:
- Right-click the “Start” button and select “Device Manager.”
- Expand the categories and find the device in question.
- Right-click it and choose “Update driver” or “Properties” > “Driver” > “Roll Back Driver.”
Keeping your device drivers up-to-date can resolve Word-related problems.
7. Method 6: Repair Office Registry
The Office Registry contains settings that can impact Word’s performance. To repair it:
- Press Win + R to open the Run dialog.
- Type “regedit” and press Enter.
- Navigate to “HKEY_CURRENT_USER\Software\Microsoft\Office\” and find your Office version folder.
- Rename it to something like “OldOffice.”
This action forces Office to rebuild the registry, which can often resolve Word issues.
8. Frequently Asked Questions (FAQs)
Q1. What causes Microsoft Word to stop responding on Windows 10?
A. Word not responding can result from various factors, such as add-ins, corrupt Office installations, or issues with device drivers.
Q2. Should I consider reinstalling Microsoft Office as a solution?
A. Reinstalling should be a last resort. Try other methods mentioned here first, as reinstalling can be time-consuming.
Q3. What if none of the methods work?
A. If none of the methods resolve the issue, consider seeking professional assistance or contacting Microsoft support.
Q4. How can I prevent Word from becoming unresponsive in the future?
A. Regularly updating Microsoft Office and device drivers, as well as being cautious with the use of third-party add-ins, can help prevent future issues.
9. Conclusion
In this comprehensive guide, we’ve explored six easy ways to fix the “Word Not Responding” issue on Windows 10. By following these step-by-step procedures, you can quickly get Microsoft Word back in action, ensuring that your documents and productivity remain uninterrupted. If you encounter this problem, try each method one by one, and you’re likely to find the solution that works best for you. Don’t let Word’s occasional unresponsiveness hold you back – take control of your documents and your work today.

![6 Easy Ways to Fix Word Not Responding on Windows 10 [2023]](https://yetechnical.org/wp-content/uploads/2023/10/micro.jpg)