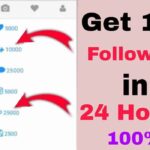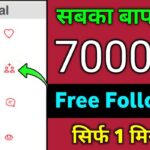In today’s digital age, we often find ourselves typing documents, reports, and academic papers on our computers. Occasionally, these documents require special symbols and characters, such as the degree symbol (°). Many users struggle to find the degree symbol on their keyboards, but fear not; we’ve got you covered. In this comprehensive guide, we will explore three different methods to make a degree symbol in Windows MS Word 2023. Whether you’re a student, a professional, or just someone looking to enhance your typing skills, these methods will help you insert the degree symbol effortlessly.
Table of Contents
- Introduction
- Method 1: Using Keyboard Shortcuts
- Method 2: Using the Symbol Dialog in MS Word
- Method 3: Using the Character Map
- Frequently Asked Questions (FAQs)
- Conclusion
1. Introduction
The degree symbol (°) is commonly used in various fields, such as mathematics, science, and weather reporting, to indicate temperature, angles, and geographic coordinates. It’s a small but essential symbol that often causes frustration when users can’t locate it on their keyboards. We’ve compiled three straightforward methods to help you insert the degree symbol in Windows MS Word 2023 without any hassle.
2. Method 1: Using Keyboard Shortcuts
Step 1: Place the Cursor
Position your cursor at the exact location in your document where you want to insert the degree symbol.
Step 2: Use the Keyboard Shortcut
Press and hold the “Alt” key on your keyboard.
Step 3: Type the Symbol Code
While holding the “Alt” key, type the symbol code “0176” on the numeric keypad (the separate number keys on the right side of your keyboard). Ensure that the Num Lock is turned on.
Step 4: Release the “Alt” Key
Release the “Alt” key, and the degree symbol (°) will appear at the cursor’s location in your document.
3. Method 2: Using the Symbol Dialog in MS Word
Step 1: Place the Cursor
Position your cursor where you want to insert the degree symbol in your MS Word document.
Step 2: Open the Symbol Dialog
Go to the “Insert” tab on the MS Word ribbon. Click on “Symbol” in the “Symbols” group.
Step 3: Select the Degree Symbol
In the Symbol dialog that appears, locate the degree symbol (°). You can use the font drop-down menu to select different fonts if needed.
Step 4: Insert the Symbol
Click on the degree symbol, and then click the “Insert” button to insert it into your document.
Step 5: Close the Symbol Dialog
Click the “Close” button to close the Symbol dialog.
4. Method 3: Using the Character Map
Step 1: Access the Character Map
To access the Character Map, press the “Windows” key and type “Character Map” in the search bar. Click on the Character Map app in the search results.
Step 2: Locate the Degree Symbol
In the Character Map window, you can find a wide range of symbols and characters. Scroll through the list, or use the search bar to find the degree symbol (°).
Step 3: Select and Copy
Double-click on the degree symbol to select it. Then, click the “Copy” button to copy it to your clipboard.
Step 4: Paste into MS Word
Switch back to your MS Word document, position your cursor where you want to insert the symbol, and press “Ctrl” + “V” to paste the degree symbol.
5. Frequently Asked Questions (FAQs)
Q1: Can I use these methods in other versions of MS Word?
Yes, these methods are not specific to MS Word 2023 and can be used in other versions of MS Word as well.
Q2: What if my keyboard doesn’t have a numeric keypad?
If your keyboard lacks a numeric keypad, you can use an external USB numeric keypad or utilize the Character Map method.
Q3: Can I customize the keyboard shortcut in Method 1?
Unfortunately, you cannot customize the keyboard shortcut for the degree symbol in MS Word.
6. Conclusion
In this guide, we’ve explored three practical methods to insert the degree symbol in Windows MS Word 2023. Whether you prefer keyboard shortcuts, the Symbol dialog, or the Character Map, you now have the tools to effortlessly add the degree symbol to your documents. No more searching in frustration; you can quickly and easily enhance your documents with this essential symbol. So, go ahead, make your content more professional and informative with the proper use of the degree symbol.