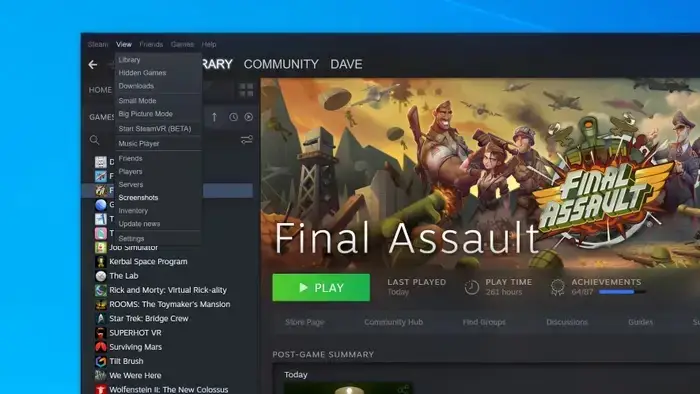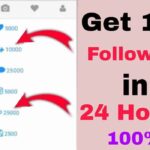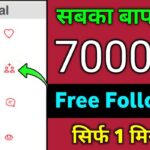Steam, the popular gaming platform, has made capturing and sharing your in-game moments easier than ever with its built-in screenshot feature. However, finding your Steam screenshot folder on Windows 2023 may not be as intuitive as you’d expect. In this guide, we’ll walk you through three easy ways to access your Steam screenshot folder and make the process a breeze.
Table of Contents
- Introduction
- Understanding the need to access the Steam screenshot folder in Windows 2023.
- Method 1: Using the Steam Client
- Step-by-step guide on accessing your Steam screenshot folder through the Steam client.
- Benefits and drawbacks of this method.
- Method 2: Using Windows File Explorer
- How to locate your Steam screenshot folder directly through File Explorer.
- Advantages and disadvantages of this approach.
- Method 3: Changing Screenshot Shortcut Key
- Customizing the screenshot shortcut key to access your screenshots effortlessly.
- Pros and cons of this method.
- FAQs (Frequently Asked Questions)
- Answers to common queries regarding Steam screenshot folders and related issues.
- Ensuring a comprehensive understanding of the topic.
- Conclusion
- Summarizing the three methods and highlighting their suitability for different users.
- Encouraging efficient use of Steam’s screenshot feature.
Introduction
Steam, the go-to platform for gaming enthusiasts, offers an array of features that make gaming more enjoyable and interactive. One of these features is the ability to take screenshots in-game, allowing you to capture your most memorable gaming moments. However, once you’ve taken these screenshots, finding where they are stored on your Windows 2023 system can be a bit of a challenge.
In this comprehensive guide, we will explore three distinct methods to access your Steam screenshot folder in Windows 2023. These methods will help you effortlessly find, manage, and share your cherished gaming snapshots.
Method 1: Using the Steam Client
The Steam client is your gateway to all things Steam, including your game library, friends, and, of course, your screenshots. Here’s how to access your Steam screenshot folder using the Steam client:
- Launch Steam: Open the Steam client on your Windows 2023 system and log in to your account.
- Navigate to the Screenshots Section: Click on “View” in the top left corner of the Steam client. From the drop-down menu, select “Screenshots.”
- Select Game: Choose the game for which you want to view the screenshots. The Steam client will display all the screenshots related to that specific game.
- Show on Disk: In the Screenshots section, you’ll find the “Show on Disk” button. Click on it, and a File Explorer window will open, showing you the exact location of the selected game’s screenshots.
Pros:
- User-friendly and straightforward.
- Provides easy access to game-specific screenshots.
Cons:
- Limited to screenshots taken within the Steam client.
- Requires an active internet connection to access.
Method 2: Using Windows File Explorer
If you prefer a more direct approach to finding your Steam screenshots, you can use Windows File Explorer. Follow these steps to locate your screenshots folder:
- Open File Explorer: Launch Windows File Explorer by pressing the “Windows” key and “E” simultaneously or by searching for it in the Start menu.
- Navigate to the Steam Screenshot Folder: In the File Explorer window, go to “This PC” or “My Computer” and then to the “C:” drive (or the drive where Steam is installed).
- Locate the Steam Folder: Find the “Program Files (x86)” or “Program Files” folder, and within it, locate the “Steam” folder. Open the “Steam” folder.
- Access the Screenshot Folder: Inside the Steam folder, find and open the “userdata” folder. Then, locate the folder with a numerical name (it corresponds to your Steam ID) and open it. Finally, go to the “760” folder, followed by “remote,” and there you will find your Steam screenshot folder.
Pros:
- Allows you to access all screenshots, regardless of how they were captured.
- No need to rely on the Steam client.
Cons:
- Requires manual navigation through several folders.
- Less intuitive for beginners.
Method 3: Changing Screenshot Shortcut Key
If you frequently take screenshots in-game, changing the screenshot shortcut key can be a time-saving solution. Here’s how to customize the shortcut key:
- Open Steam: Ensure Steam is running and logged in.
- Access Settings: Click on “Steam” in the top left corner of the Steam client and select “Settings” from the drop-down menu.
- In-Game Settings: In the Settings window, choose “In-Game” from the left-hand menu.
- Change Screenshot Shortcut: Locate the “Screenshot shortcut keys” section. Click in the text box next to “Screenshot shortcut keys” and enter your preferred key combination. Make sure it’s unique and not conflicting with in-game actions.
- Save Changes: Click “OK” to save your changes. Your customized shortcut key is now set.
Now, when you press your chosen key combination during gameplay, your screenshot will be saved directly to the Steam screenshot folder.
Pros:
- Efficient and convenient for frequent screenshot takers.
- Reduces the effort required to access screenshots.
Cons:
- Only works for screenshots taken using the customized shortcut key.
- May require memorizing the new key combination.
FAQs (Frequently Asked Questions)
1. Can I access my Steam screenshots without an internet connection?
Yes, you can access your Steam screenshots without an internet connection using the “Method 2: Using Windows File Explorer.” This method does not rely on the Steam client for access.
2. Are my Steam screenshots automatically organized?
Steam organizes your screenshots by the game they belong to. However, if you want further organization, you can manually create folders within your Steam screenshot folder.
3. Can I change the location of my Steam screenshot folder?
Yes, you can change the location of your Steam screenshot folder. In the Steam client, go to “Settings” > “In-Game” and use the “Screenshot folder” option to specify a new location.
4. How can I share my Steam screenshots with friends?
To share your Steam screenshots with friends, you can upload them to your Steam profile or use external sharing methods, such as email or social media.
5. Can I delete unwanted Steam screenshots?
Yes, you can delete unwanted Steam screenshots. Simply navigate to your Steam screenshot folder, locate the screenshot you want to delete, and remove it like any other file on your computer.
Conclusion
Accessing your Steam screenshot folder in Windows 2023 might not be as intuitive as taking the screenshots themselves, but with the methods outlined in this guide, you can effortlessly locate and manage your gaming snapshots. Whether you prefer the simplicity of the Steam client, the direct approach of File Explorer, or the efficiency of a customized shortcut key, you now have the tools to make the most of your gaming experiences.
With these methods at your disposal, you can easily showcase your gaming achievements, memorable moments, and share them with friends
, creating a more enjoyable and interactive gaming community on Steam. So, go ahead, access your Steam screenshot folder with confidence, and let your gaming adventures shine!