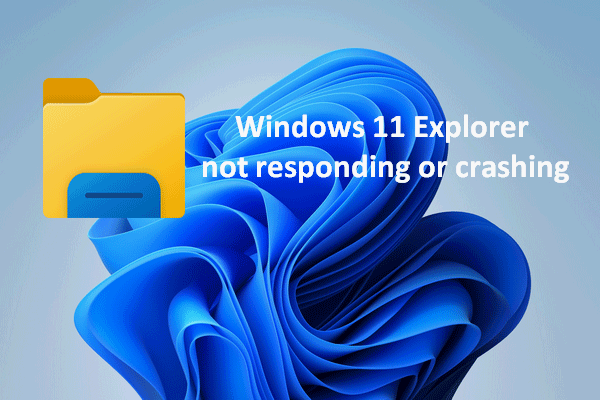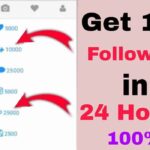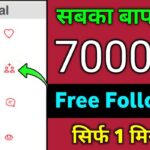Is your Windows Explorer acting up and displaying the dreaded “Windows Explorer has stopped working” message in 2023? Fear not, for this comprehensive guide will walk you through 11 effective ways to tackle this issue head-on. From system checks to user profile modifications, we’ve got you covered. Let’s dive into the nitty-gritty of fixing this common Windows error.
Table of Contents
- Understanding the “Windows Explorer Has Stopped Working” Error
- Check for Windows Updates
- Scan for Malware and Viruses
- Reset Windows Explorer
- Reconfigure Data Execution Prevention (DEP)
- Disable Third-Party Extensions
- Utilize System File Checker (SFC)
- Reinstall or Update Graphics Drivers
- Adjust Power Options
- Create a New User Profile
- Roll Back Recent System Changes
- Utilizing Hibernate in Windows 10
- FAQs: Your Windows Explorer Questions Answered
1. Understanding the “Windows Explorer Has Stopped Working” Error
Before we delve into the solutions, it’s essential to grasp what this error actually means. This error message appears when Windows Explorer, the file manager, and user interface for Windows, encounters an issue that forces it to close. Various factors can trigger this error, ranging from software conflicts to system file corruption.
2. Check for Windows Updates
One of the simplest yet effective solutions is ensuring your operating system is up-to-date. Windows updates often contain patches and fixes for known issues, and updating your system can resolve compatibility problems that lead to the “Windows Explorer has stopped working” error.
3. Scan for Malware and Viruses
Malware or viruses can wreak havoc on your system, causing Windows Explorer to malfunction. Employ reputable antivirus software to conduct a thorough system scan and eliminate any potential threats. Keeping your system clean and secure is a crucial step in preventing this error.
4. Reset Windows Explorer
Sometimes, resetting Windows Explorer can resolve the issue. We’ll walk you through the process step by step in this section, providing a quick and effective solution to this problem.
5. Reconfigure Data Execution Prevention (DEP)
Data Execution Prevention is a built-in Windows security feature. Misconfigurations of DEP settings can lead to the “Windows Explorer has stopped working” error. We’ll explore how to adjust DEP settings to ensure your system operates smoothly.
6. Disable Third-Party Extensions
Third-party extensions, like shell extensions, can interfere with Windows Explorer. We’ll guide you through the process of identifying and disabling troublesome extensions, allowing your file manager to function without interruptions.
7. Utilize System File Checker (SFC)
Corrupted or missing system files are a common cause of Windows Explorer errors. We’ll show you how to use the System File Checker tool to scan and repair these files, potentially resolving the issue.
8. Reinstall or Update Graphics Drivers
Outdated or faulty graphics drivers can also lead to this error. Learn how to update or reinstall your graphics drivers to ensure compatibility and stability.
9. Adjust Power Options
Certain power settings can affect how Windows Explorer functions. Tweaking these settings can make a significant difference in resolving the error. We’ll guide you through the necessary adjustments.
10. Create a New User Profile
If the issue persists, creating a new user profile can be a viable solution. We’ll provide a detailed walkthrough on creating a new profile and transferring your data.
11. Roll Back Recent System Changes
Sometimes, recent changes or installations can trigger the error. We’ll discuss how to identify and revert these changes, potentially resolving the issue.
12. Utilizing Hibernate in Windows 10
Enabling Hibernate in Windows 10 is a helpful way to preserve your system’s state, allowing for a quicker startup and reduced chances of encountering errors. We’ll explore how to enable this feature for a smoother Windows experience.
FAQs: Your Windows Explorer Questions Answered
Q1: What is the Windows Explorer “Has Stopped Working” error, and why does it occur?
A1: The “Windows Explorer has stopped working” error is a message indicating that the Windows Explorer process has encountered an issue and needs to close. It can occur due to various factors, including software conflicts, system file corruption, or hardware issues.
Q2: Why should I regularly check for Windows updates?
A2: Regularly checking for Windows updates is crucial because these updates often contain bug fixes and improvements. Keeping your system up-to-date helps prevent compatibility issues and may resolve the “Windows Explorer has stopped working” error.
Q3: How can I identify and disable third-party extensions causing the error?
A3: We’ll guide you through the process of using tools like ShellExView to identify problematic shell extensions. Once identified, you can disable or uninstall the extensions causing the issue.
Q4: Can outdated graphics drivers really cause this error, and how can I update them?
A4: Yes, outdated or faulty graphics drivers can lead to the error. We’ll show you how to update your graphics drivers through the Device Manager or by downloading the latest drivers from the manufacturer’s website.
Q5: Why is creating a new user profile a potential solution?
A5: Sometimes, a corrupted user profile can trigger the error. Creating a new user profile can help resolve the issue by starting fresh with a clean profile that’s free from corruption or misconfigurations.
Conclusion:
By following these 11 methods and understanding the intricacies of the “Windows Explorer Has Stopped Working” error, you’ll be better equipped to tackle this issue in 2023. Keep your Windows system running smoothly, and enjoy a hassle-free computing experience.
In conclusion, the “Windows Explorer Has Stopped Working” error can be a frustrating issue, but it’s not insurmountable. By understanding the causes and implementing the solutions provided in this guide, you can effectively troubleshoot and resolve this common Windows error in 2023.
We began by grasping the nature of the error itself, recognizing that it signifies a problem within the Windows Explorer process, which can be caused by various factors, including software conflicts, system file corruption, or hardware issues.
The 11 methods presented in this guide provide a comprehensive toolkit to address the issue. From the fundamental step of checking for Windows updates to more intricate processes like disabling third-party extensions, we’ve covered a wide range of solutions.
We’ve also explored preventative measures such as scanning for malware and viruses, configuring Data Execution Prevention (DEP), and adjusting power options. These steps can help you avoid encountering the error in the first place.
For those facing persistent problems, the guide delves into more advanced techniques like utilizing the System File Checker (SFC), updating graphics drivers, creating a new user profile, and rolling back recent system changes. These methods offer a layered approach to troubleshooting, ensuring that you have multiple avenues to explore in your quest to fix the error.
Furthermore, we included a section on enabling Hibernate in Windows 10, a feature that can enhance your overall system performance and stability.
To provide additional clarity and address potential queries, we included a Frequently Asked Questions (FAQs) section. Here, you can find answers to common queries related to the “Windows Explorer Has Stopped Working” error, offering further insights and guidance.
In essence, the solutions and information provided in this guide empower you to take control of your Windows system, ensuring a smoother, error-free computing experience. By keeping your system updated, secure, and properly configured, you can significantly reduce the chances of encountering this error in the future.
As technology continues to evolve, so do the challenges that come with it. Staying informed and equipped to tackle these issues is essential for anyone navigating the digital landscape. With the guidance presented here, you can confidently address the “Windows Explorer Has Stopped Working” error in 2023 and beyond, ensuring that your Windows experience is as trouble-free as possible.